
自宅でWindows7を使用している筆者だけど、会社でついにWindows10を使用することになり、徐々にWindows10に慣れていっているところ。
いろいろ慣れてきているのだが、PCを起動するときは、やはりアプリ(ソフト)を自動で起動させたいタイプなので、スタートメニューのところで「スタートアップ」アプリがないか見てみると、「スタートアップ」というアプリが存在していないのか一覧に表示されてこない・・・
Windows8から概念が変わってフォルダやソフトではなく、モバイルファーストだから全てアプリと呼ばれている。
アプリだから「スタートアップ」がないのかも?
さて、それでも「スタートアップ」は存在するので、設定場所へアクセスします。
■Step1
デスクトップにあるWindowsボタンを右クリック

■Step2
右クリックするとコンテキストメニューが開くから「ファイル名を指定して実行」をクリック。
※コンテキストメニューをショートカットキーで出すときは、「Win + x」で出現させることができるので覚えておくといいかも。「Win」は、キーボード左下に基本配置されているWindowsボタンのこと。

■Step3
ファイル名を指定して実行をクリックするとこのような画面が開きます。
入力欄に「shell:startup」を入力し、「OK」をクリック。
すると「エクスプローラー」の「スタートアップ」フォルダが表示される。
C:\Users\ユーザー名\AppData\Roaming\Microsoft\Windows\Start Menu\Programs\Startup


あとから知ったのだが、「shell:startup」というコマンドを使用しなくても「スタートアップ」フォルダを開くことができるみたい。以下の手順で進めばいけるようなので試してみて。
Cドライブ
→ ユーザー
→ ユーザー名
→ AppData
→ Roaming
→ Microsoft
→ Windows
→ スタートメニュー
→ プログラム
→ スタートアップ
■Step4
ようやく設定したフォルダを開くことができたので、このフォルダにパソコンが起動したと同時に起動させたいアプリたちを入れていこう。
スタートアップフォルダに入れるのは各アプリのショートカットになる。

最後に
フォルダの中に起動したいアプリを入れたらちゃんと起動するのかパソコンを再起動して確認してみて欲しい。起動したら完了。
注意
もちろん起動したいアプリの数が多い分ちゃんとパソコンが使えるようになるまでは時間がかかるから注意してね。最初やその時は良くても、実際に月曜日の朝イチですぐにやらなければいけない仕事があるのに、スタートアップでたくさん立ち上がるから仕事が始められないという人がいたからねw
必要最低限で設定するのが良いかなと思う。
では。
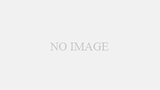
コメント